Hyundai Carplay Update Direct Download
Aug 30, 2018 Things change quickly but with Hyundai's Map Care program, you'll always be able to find the most updated navigation map and points of interest. Applicable to 2019 Models: Hyundai Santa Fe. Jul 20, 2016 How to Add Android Auto and Apple CarPlay to Your Hyundai is our latest Hyundai blog. Learn about this and other car topics on our dealership blog.
Hyundai has continued to advance the technology in its vehicles. Two Hyundai vehicle features that are reflective of such strides include Apple CarPlay and Android Auto.
These Hyundai vehicle features allow you to integrate your Apple iPhone or Android phone with your car, allowing you to select apps with your car’s touchscreen. Both features keep you connected during every trip and are easy to install in your Hyundai. Stop searching, “how to install Apple CarPlay in my Hyundai” or “how to install Android Auto.” Streetsville Hyundai has the answers right here for you!
How to Install Apple CarPlay in My Hyundai
In order to install Apple CarPlay in your Hyundai, you’ll first need your vehicle identification number (VIN), as well as a USB stick or memory card from your car’s navigation system. Also, you’ll need a compatible Apple iPhone.
iPhone models that are compatible with Apple CarPlay include the iPhone XS and XS Max, the iPhone XR, iPhone X, iPhone 8, iPhone 8 Plus, iPhone 7, and iPhone 7 Plus. You’ll need a data plan and a lightning cable in order to get things going as well.
You will need to download the Apple CarPlay application to start with, then connect your compatible iPhone via your USB Cable. You cannot use Bluetooth as an alternative to connect to Apple CarPlay.
Next, you will see a prompt that asks you to allow CarPlay access. Then, you can use your Hyundai’s touchscreen or Siri to launch the desired apps. You can touch and hold the Home icon to activate Siri. Depending on the Hyundai model you own and your data speed, it can take anywhere from 15 minutes to an hour to download and install the Apple CarPlay update.
Once installed, your voice controls the system, via Siri. You can have all your driving needs addressed while keeping your eyes and hands where they should be. If you want to make calls, listen to voicemails, or send text messages, Siri will help you connect.
Furthermore, Apple CarPlay can predict your next destination by using recent destinations, calendar appointments, and more, even giving you traffic conditions and turn-by-turn directions.
How to Install Android Auto in My Hyundai
Much like Apple CarPlay, Android Auto allows Android phone users to access their apps through the car’s infotainment system. Phones compatible with Android Auto include all Android phones running Android 5.0 (Lollipop) or later.
When figuring out how to install Android Auto, you first have to download the Android Auto app, then connect your Android phone to the system using a USB cable. Then, you’ll be given an option to select the Android Auto icon on the multi-media screen. After that, you will be prompted to allow access by navigating through the menus that will pop up on your phone screen. Each permission that comes up must be accepted individually and only need to be accepted the first time you’re using Android Auto.
Your Android apps will appear on the infotainment touchscreen, letting you use the screen or voice controls to access the apps. With Android Auto, you can talk to Google and tell it what to search on your behalf. Your navigation system also learns your traits, much like CarPlay, helping you with directions and destinations. You can also experience the streaming freedom of Google Play Music with on-demand access to millions of songs.
Which Hyundai Vehicles Are Compatible With Apple CarPlay and Android Auto?

Whether you have an iPhone or Android phone, you’re likely to find several Hyundai models that are compatible with the CarPlay and Android Auto apps.
Apple CarPlay is available in most Hyundai models. Recent models compatible with this advanced Hyundai vehicle feature include 2018 and 2019 editions of the Elantra, Elantra Sport, Elantra GT, and Elantra GT N Line. Other compatible Hyundai vehicles include the Accent 5-door, Accent 4-door, Sonata, Sonata Hybrid, Sonata Plug-In Hybrid, IONIQ, the 2019 Santa Fe, 2019 Kona Electric and 2019 Veloster.
Meanwhile, the Android Auto app is compatible with 2018 and 2019 Hyundai models such as the Elantra, Elantra Sport, Sonata, and Sonata Hybrid. It also works with the IONIQ, Tucson, Santa Fe, Santa Fe XL, and Kona.
If you’re looking for a Hyundai and want access to your music and entertainment apps, keep these models in mind.
Visit Streetsville Hyundai and get your hands on a new car with remarkable Hyundai vehicle features.
Recently, I began looking into how I could get Apple Carplay installed on my 2016 Hyundai i40. I could see Hyundai UK were tweeting that a free software update was available for any SE Nav model since Nov 2015. However, unlike our US counterparts, this was not a publically accessible upgrade. It must be done by a Hyundai dealer.
So I rang my local dealer here in Galway, and they gave me a quote for €100 to do the update. The €100 was apparently to cover the “labour” costs in doing the update. Hummm…
Hyundai Apple Carplay Download Instructions
As a software engineer myself, I thought I’d search the web for a way to carry this out myself, since I was pretty sure that once I could get the firmware files, I would be able to figure out how to install the update.
Hyundai Carplay Update Direct Download Free
I eventually came across a forum, where a link to download the dealer firmware was posted, along with some instructions. I thought it might be good for me to re-post those instructions in english here for anyone wanting to do it. Here goes…
Disclaimer
WARNING: If you carry out this car firmware upgrade, you do so at your own risk. Update: according to the forum auther, @Sernaiko, this is the original Hyundai firmware, and has not been modified in any way, so, in theory, the risk should be minimal.
What you will need
- A USB Stick (1GB or more will do). Formatted for FAT32.
- A ballpoint pen.
- A PC to download the firmware.
- The current version of software on your vehicle.
- To find this out, on your car touchscreen, go to
All Menus>System Info(scroll to the bottom to see that) and then take note of the “S/W ver.” field. - The version should begin with
ST.XXXX. - Note the letters after
ST. - That will determine which folder you want to use in step 4 below…
- To find this out, on your car touchscreen, go to
System Update Procedure
Note: I took a video of the in-car parts of the procedure and posted to youtube here, which may be of help.
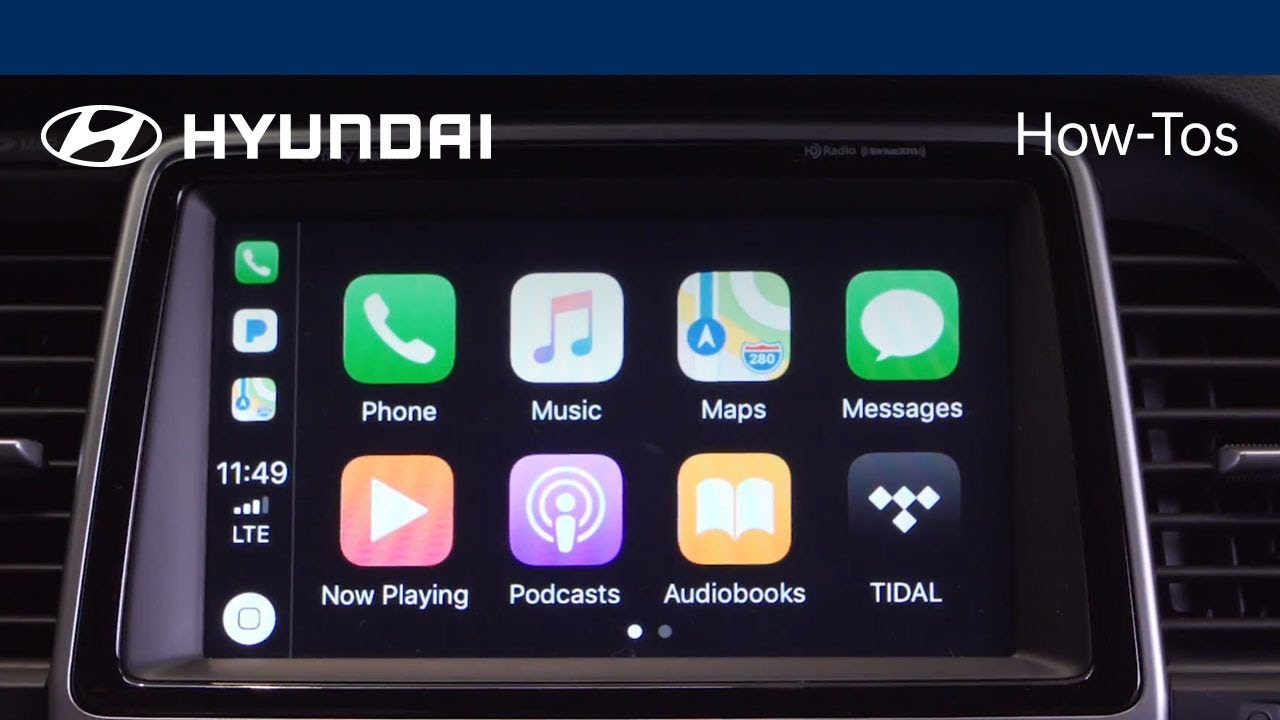

- Download and extract the firmware files from here. Also backed-up here.
- You will see 4 folders:
st_vf,st_vfia,st_vfsdandst_vfsdia - To know which one to open, take a look at the version on your vehicle at present.
- Note the letters after
ST. - That will determine which folder you want to use.
- Note the letters after
- For me it was
vfsdia. So, I looked inside thest_vfsdiafolder and saw anupdatefolder. - Insert your USB Stick into your PC, and ensure it is formatted as FAT32 (most memory sticks already are).
- Copy the
updatefolder directly over to the USB Stick. note that you should not use the car navigation SD card for this, as it will not work for a system update. - At this point, when you look at the USB drive on your PC, you should see the
updatefolder at the root of the drive. - Eject the USB stick from your PC and go to the car.
- Important: Start your engine and leave it running for all the rest of the procedure
- Insert the USB stick into the usb slot in front of the gear stick.
- On your car touchscreen, go to
All Menus>System Info(scroll to the bottom to see that) and press theUpdatebutton. - Confirm the popup by pressing the
OKbutton. - Sit back and relax. The update will take 30-40 minutes in total. Ensure you leave the engine running all the time during the update.
- After about 10 minutes, you may see a system error (code
109), as I did.- You need to remove the USB stick at this point.
- Now use your ballpoint pen to press the reset button for 5 seconds. The reset button is tiny and you can find it just to the right of the CD slot above the touchscreen.
- The reset will reboot the system and continues the upgrade. The USB stick is no longer needed from now on, so you can put it away in your pocket.
- The update will take another 20-30 minutes, so head away and grab a cup of tea.
In the end, you will have the latest firmware installed and you can plug in your smartphone to enjoy Android Auto or Apple Carplay.
2016 Sonata Apple Carplay Update
Note I take no credit whatsoever for the firmware. It was not created by me. I simply downloaded it and followed Google translated instructions from users @Sernaiko and @raler over at drive2.ru. Thank you to those guys for sharing the details on how this can be done.